Pocas veces en la vida uno se encuentra una oferta de una laptop en menos de 100$. Uno podría pensar una de cuatro cosas, o es una basura, o es una laptop misteriosa china, o no funciona para nada, o es extremadamente vieja. La cuestión es que me saque la lotería, al menos, de forma parcial con esa Lenovo Thinkpad X230. Ya mi hijo Derek tiene una, pero esta unidad la reacondicionaré todo lo que se pueda como reto personal.
No hay batería, no hay RAM, no hay disco duro y no trae tampoco adaptador de corriente. Para el precio que pague por ella, está aceptable y externamente se ve casi impoluta salvo por una raya apenas visible en la tapa. Por lo menos enciende hasta el BIOS utilizando el adaptador de corriente de la X230 de mi hijo y un módulo de 4 GB de RAM que tenía archivado en casa.
Con esta X230 hice lo mismo que con la T440p, primero puse el disco duro e instalé el sistema operativo y luego comencé a realizar cambios.
Modificaciones simples
Adaptador de corriente
A la Lenovo Thinkpad X230, a diferencia de la T440p, no podemos cambiarle el procesador. Está soldado al motherboard y encima de eso, le aplican algún pegamento adicional. En teoría es una posibilidad cambiarlo, ya que es igual un socket BGA1023, habría que desoldar el procesador para resoldar uno nuevo, pero se necesitaría el equipamiento para este procedimiento.
La X230 viene según el PSREF con un adaptador de corriente de 65 W, pero también puede emplear de 90 W. Cómo este modelo es más viejo, emplea una punta redonda tipo barril que también es propietaria de Lenovo.
| Características | FRU / PN | OEM / Genérico |
|---|---|---|
| 65 W 20 V 3.25 A | 40Y7696 | No se encuentra oficialmente en la web de Lenovo, PWR+ 90 W |
| Conversor punta cuadrada a punta barril | 03X6261 | No se encuentra oficialmente en la web de Lenovo |
Se puede emplear el adaptador de 90 W sin mayor problema, pues siempre se utilizará la potencia necesaria cuya máximo sería 65 W. Lo que si es invariable con Lenovo desde hace algún tiempo es que todas sus laptops requieren 20 V para funcionar.
Batería
Con la X230 no podemos usar cualquier batería. Las originales traen un pequeño chip integrado que permiten a la X230 reconocer cuando es original o no la batería. Es posible con algo de trabajo eliminar esta restricción, esto implica flashear el BIOS con una modificación llamada ec-mod, lo cual, de por si, es un procedimiento de cierto riesgo.
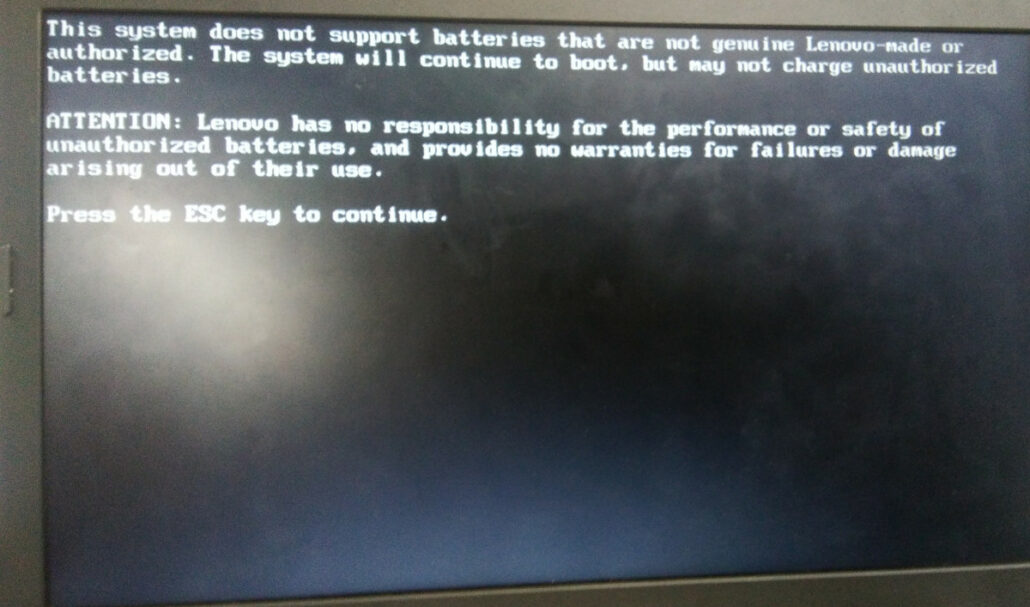
Este modelo soporta 3 modelos distintos de baterías: 44, 44+ y 44++. La mejor opción para uso prolongado sería la de 9 celdas (44++) y la mejor opción para movilidad dado su reducción de peso la de 4 celdas (44). A continuación el listado y número de parte de cada modelo.
| Nombre | Capacidad nominal | FRU / PN |
|---|---|---|
| Thinkpad Battery 44 | 4 celdas / 29 Wh | 0A36305 |
| Thinkpad Battery 44+ | 6 celdas / 63 Wh | 0A36306 |
| Thinkpad Battery 44++ | 9 celdas / 94 Wh | 0A36307 |
Hay que recordar que al buscar en eBay, verificar siempre la fecha de fabricación de la misma. No vaya a ser que compremos una batería «nueva y no usada», fabricada en 2012. Con mi batería de 9 celdas de 2017, alcanzó un rendimiento de entre 6 a 8 horas con uso normal.
Memoria RAM
La memoria RAM es muy fácil de cambiar en este modelo, solo es cuestión de aflojar 2 tornillos y retirar una tapa para añadir los módulos nuevos. Solo hay espacio para dos.
Los módulos de memoria RAM permitida aquí, al igual que en la T440p, son los típicos SO-DIMM DDR3L de 1600 MHz 1,35 V cuyo precio promedio para 2 módulos de 8 GB ronda entre 45$ a 60$, aunque igual admite los módulos DDR3 de 1,5 V. Lo ideal es tener dos módulos de la misma marca y serie para aprovechar la característica de dual channel ya que usando módulos de diferentes marcas es posible no poder aprovecharlos al 100%.
Discos Duros
Con la X230 no tenemos muchas posibilidades de expansión, realmente solo podemos usar una unidad de 2.5″ de 7 mm. Hay un puerto mSATA pero que funciona a velocidades de SATA II lo cual no permitiría aprovechar un SSD en ese puerto a plena capacidad. Aún es una opción si solo se considera para almacenar archivos.
De más está decir, que la unidad principal debe ser una SSD 2.5″ de 7 mm de alto. El cambio es extremadamente sencillo, pues solo hay que retirar un tornillo y extraer el disco que se encuentra sobre unos bumpers de goma y volver a introducir el nuevo.
Existe una tercera opción que básicamente es un mod en desarrollo por 1vyra.in que estoy dando seguimiento. Se trata de añadir una unidad NVMe M.2 2242 PCI-e en el puerto ExpressCard/54.
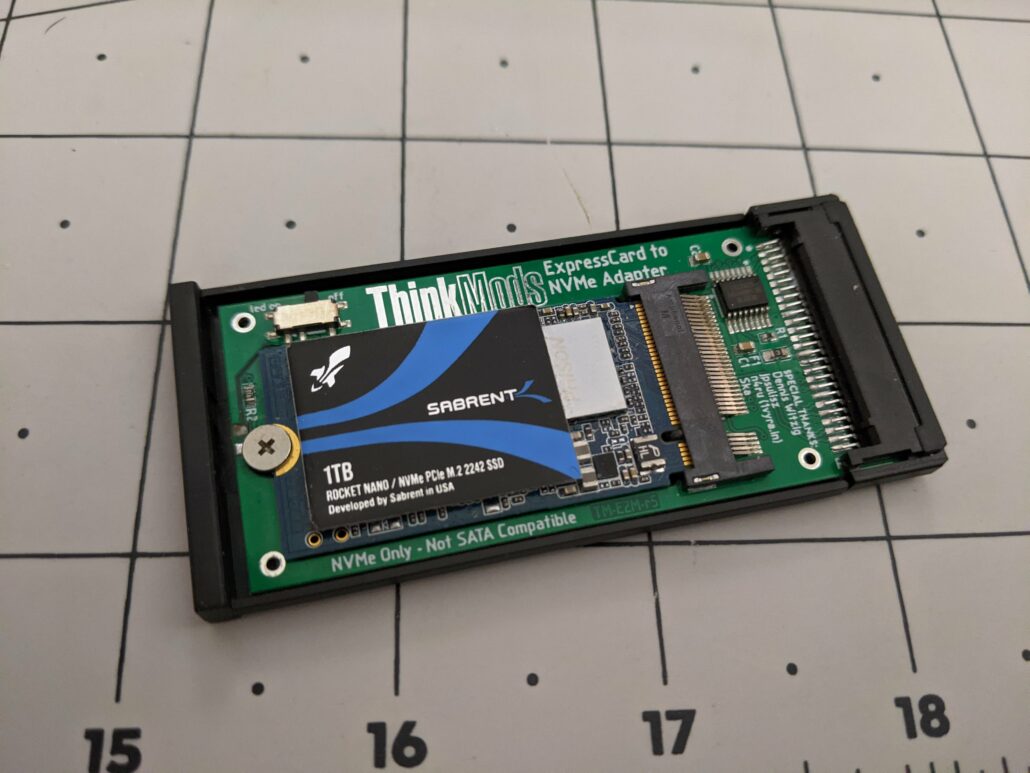
Este proyecto empezó con una campaña en IndieGoGo y tuvo una buena acogida, después de algunos tropiezos por la pandemia y otras situaciones del creador el proyecto va avanzando. Por ahora en julio 2022, solo se puede preordenar a través de la web ThinkMods Store, y en las redes del proyecto hay comentarios de personas que han recibido el suyo.
Tarjeta inalámbrica
También en este apartado hay restricciones con una whitelist. Como mi tarjeta de serie (Intel Centrino Advances N6300 802.11 a/b/g/n) funcionó out-of-the-box con Arch Linux, no me preocupe más por este apartado.
A más de uno le pícara por poner una tarjeta AC para tener un mejor ancho de banda inalámbrico, esto no es posible a menos que uno flashee el BIOS y eliminé así la whitelist.
Modificaciones avanzadas
Teclado
La X230 viene de serie con dos tipos de teclados, con backlight y sin backlight. Con backlight hay dos marcas disponibles Chicony y Sunrex. La opinión general es que los Chicony son superiores. Las Thinkpad X230 traen una ThinkLight, que es un pequeño led ubicado donde está la cámara, y se activa con Fn + espacio. En las X230 con teclado con backlight, hay 2 pasos de intensidad de luz en el teclado y luego se enciende la ThinkLight.
Tengo también una Lenovo Thinkpad X220, y si, tengo que concluir que su teclado de 7 filas es perfecto. Con la X230, yo considero que el teclado es muy cercano a perfecto en su formato tipo isla. Llegado a este punto, pienso más que es un tema de gustos del usuario y eso es lo que he observado leyendo en Reddit.
Hay usuarios que le instalan el teclado de la X220 a la X230 y usuarios que prefieren el teclado de la X230. Aquí dejo una enlace a la guía del Think Wiki dónde se detalla el procedimiento y otra de Instructables. Hay algunos red flags durante ese procedimiento para evitar quedar con un teclado quemado, así que hay que prestar atención al realizarlo y seguir la guía al pie de la letra.
Pantalla
Aquí lo ideal es usar paneles de 12,5″ de resolución 1366×768. De fábrica mi modelo trae un panel TN lo que da pobres ángulos de visión, la mejor opción siempre será un IPS pues además de la mejoría de ángulos de visión, la gama de colores permite trabajar en exteriores donde hay bastante luz ambiental sin tanto problema. El reemplazo es extremadamente sencillo pero como contraparte el consumo de energía aumenta un poco en este apartado.
Hay maneras de aventurarse y colocar un panel FullHD pero requieren añadir un PCB adicional y soldar componentes y hacer espacio, esto se lo debemos al usuario u/nitrocaster en Reddit, aunque en estos tiempos, como me parece que es ruso, su web no funciona, pero aún podemos encontrar en eBay la tarjeta rondando los 50$.
Modificaciones al hardware original
Modificaciones al BIOS
1vyrain
Permite modificar el BIOS por medio de software, este procedimiento es menos peligroso que instalar el mismo Coreboot ya que partimos de la misma imagen base del BIOS. Para instalar este hack, debemos tener específicamente la versión 2.60 o menor ya que el hack explota una vulnerabilidad en estas versiones que permite escribir en regiones del BIOS y desbloquear así algunas características avanzadas o incluso instalar Coreboot de esta forma.
Si tenemos la versión 2.77, esta trae un proceso de verificación de firma digital, por lo que tendremos que usar IVprep que hackeara el BIOS para permitir el downgrade sin pasar por el proceso de verificación, usando winflash64. El único tema es que necesitaremos windows para este paso.
Si tenemos una versión entre la 2.61 y 2.76, lo primero sería descargar la versión 2.60 del BIOS oficial (g2uj17us.iso) para hacer el downgrade. A continuación extraemos la imagen con geteltorito.
1 | $ geteltorito -o ./bios.img g2uj17us.iso |
Ahora montamos una partición que está en esta imagen que acabamos de extraer
1 | # mount -t vfat ./bios.img /mnt -o loop,offset=16384 |
Una vez hecho eso, podemos ver el interior de la imagen y modificar algunos archivos para permitir el downgrade del BIOS. Ahora nos interesa un directorio dentro de /mnt/FLASH.
1 2 3 4 5 | $ ls /mnt/FLASH 206A7.PAT 306A6.PAT CHKLOGOD.EXE FLASH2.EXE SHELLFLASH.EFI USERINT.EXE 306A2.PAT 306A8.PAT COMMAND.COM G2ETA0WW TPCHKS.EXE UTILINFO.EXE 306A4.PAT 306A9.PAT DOSFLASH.EXE lcreflsh.bat UPDTFLSH.EXE 306A5.PAT BCP.EVS FINDRAMD.EXE README.TXT UPDTMN.EXE |
Sería el directorio G2ETA0WW, revisamos este directorio y dentro buscaremos un archivo con extensión .FL1
1 2 3 | $ ls /mnt/FLASH/G2ETA0WW/ '$01D3000.FL1' 206a7.hsh 306a5.hsh 306a8.hsh '$01D3000.FL2' 306a4.hsh 306a6.hsh 306a9.hsh |
Ahora modificaremos el AUTOEXEC.BAT que se encuentra en /mnt. Este es el contenido original:
1 2 3 4 | @ECHO OFF PROMPT $p$g cd c:\flash command.com |
La última línea que dice command.com, la reemplazaremos por esta nueva línea que incluye la ruta al archivo que vimos anteriormente con extensión .FL1
1 | dosflash.exe /sd /file G2ETA0WW\$01D3000.FL1 |
Guardamos y desmontamos la partición.
1 | # umount /mnt |
Ahora volcaremos la imagen en un USB usando dd. Donde sdX sería la ruta del dispositivo.
1 | # dd if=./bios.img of=/dev/sdX bs=1M |
Una vez hecho eso, ahora podemos hacer el downgrade del BIOS a la versión 2.60.
Limpieza y cuidados
Al igual que con la Thinkpad T440p, la limpieza es sencilla. Una toalla de microfibra para eliminar el exceso de polvo de pantalla y teclado, un spray de aire comprimido aplicado a cierta distancia para eliminar el polvo acumulado en lugares reconditos y sobre todo el teclado.
Las esponjas de melamina de Mr Clean son útiles para disimular bastante los rayones en la tapa superior. Aplicar una pequeña cantidad de agua en la esponja y realizar movimientos circulares en la superficie, una vez hecho esto en Reddit he leído de algunos usuarios que aplican crema Nivea de la normal y después con una toalla de microfibra retiran el exceso. El resultado es asombroso y queda casi como nueva la tapa superior.
Inversión
Conclusiones y pensamientos finales
La Lenovo Thinkpad X230 es un buen equipo, robusto y diseñado para durar, prueba de esto es que casi 10 años después aún siga dando batalla y con los cuidados adecuados probablemente durante un buen tiempo más. Quizás pueda pensar que ya está en el límite de su vida útil pues la computación actual está dando saltos orientados a la eficiencia energética y a aumentar el rendimiento, pero este equipo a pesar de su edad, nada tiene que envidiar a la gama de la actualidad ya que es competente en sus tareas.
Referencias y recursos
- u/engineeringsloth. X230 Buyer/owner guide.

@linkmoises


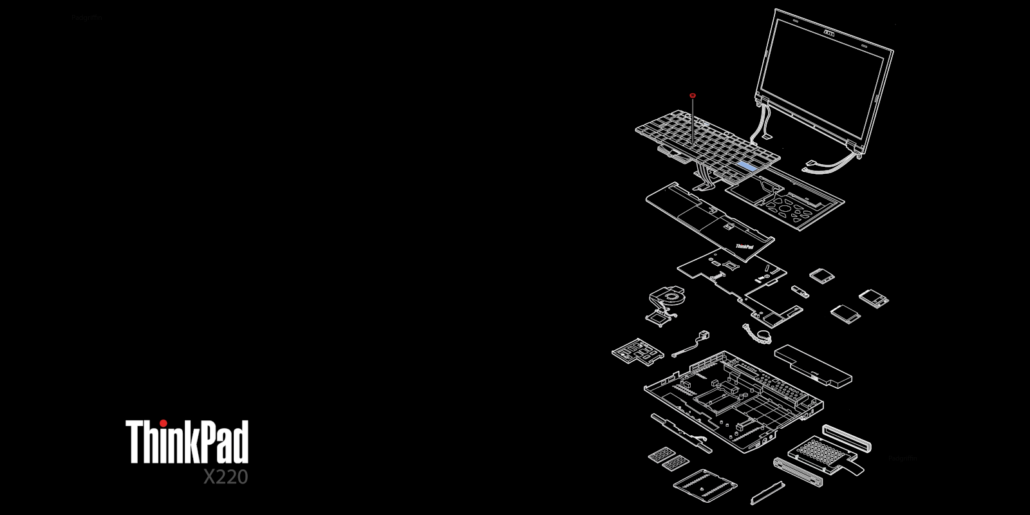
Aún no hay comentarios...